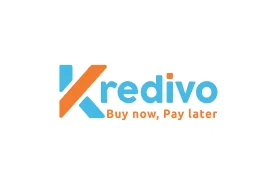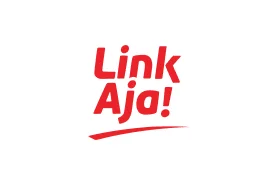Dalam aktivitas sehari-hari, baik sebagai mahasiswa maupun pekerja kantoran, kebutuhan untuk mencetak dokumen menjadi hal yang tak terhindarkan. Mulai dari tugas kuliah, laporan kerja, hingga surat-surat penting, semuanya membutuhkan proses pencetakan yang praktis dan efisien. Namun, masih banyak pengguna laptop yang belum mengetahui cara ngeprint di laptop dengan benar dan cepat.
Memahami proses mencetak dokumen secara langsung dari laptop akan sangat membantu menghemat waktu dan mengurangi risiko kesalahan saat mencetak. Artikel ini akan membahas langkah-langkah mudah untuk mencetak dokumen dari laptop, tips efisiensi, hingga rekomendasi perangkat yang dapat menunjang kebutuhan mencetak Anda.
Cara Cepat Setting Printer di Laptop
Sebelum mengetahui cara ngeprint laptop, langkah pertama yang perlu dilakukan adalah memastikan printer sudah terhubung ke laptop. Ada dua jenis koneksi yang umum digunakan: melalui kabel USB atau jaringan Wi-Fi (wireless).
- Melalui Kabel USB: Cukup sambungkan kabel printer ke port USB pada laptop Anda. Sistem operasi umumnya akan langsung mendeteksi dan menginstal driver secara otomatis. Namun, Anda juga bisa menginstal driver secara manual dari CD bawaan atau situs resmi printer jika dibutuhkan.
- Melalui Jaringan Wi-Fi: Pastikan printer dan laptop terhubung ke jaringan Wi-Fi yang sama. Kemudian, buka Control Panel > Devices and Printers > Add a printer, lalu pilih nama printer yang muncul di daftar.
Setelah tersambung, atur printer tersebut sebagai default printer agar sistem selalu mengarah ke printer yang Anda gunakan tanpa perlu memilih ulang.
Tips Mencetak Dokumen dalam Jumlah Banyak
Sering kali, Anda perlu mencetak dokumen dalam jumlah banyak seperti laporan bulanan, skripsi, atau materi presentasi. Agar proses pencetakan berjalan lancar dan efisien, berikut beberapa tips atau cara ngeprint di laptop yang efisien:
- Gunakan format PDF: Sebelum mencetak, simpan file Anda dalam format PDF untuk memastikan layout tidak berubah.
- Pilih opsi ‘Print Range’: Jika tidak semua halaman perlu dicetak, Anda bisa mencetak hanya halaman tertentu saja.
- Cek pratinjau cetak (Print Preview): Pastikan tata letak, ukuran kertas, dan margin sesuai dengan yang diinginkan sebelum menekan tombol ‘Print’.
- Perhatikan kualitas tinta dan kertas: Untuk hasil terbaik, gunakan tinta asli dan kertas dengan gramatur yang sesuai.
Cara Ngeprint Bolak-Balik (Duplex) dari Laptop
Untuk menghemat kertas, mencetak bolak-balik menjadi pilihan cerdas. Banyak printer modern sudah mendukung fitur automatic duplex printing. Jika printer Anda termasuk di dalamnya, cukup centang opsi “Print on both sides” pada menu pencetakan.
Namun, jika printer Anda belum mendukung fitur tersebut, Anda masih bisa mencetak secara manual:
- Cetak halaman ganjil terlebih dahulu.
- Balik kertas sesuai arah yang benar.
- Lanjutkan dengan mencetak halaman genap.
Selain memahami cara ngeprint di laptop, memiliki perangkat yang tepat juga menjadi faktor penting dalam menunjang produktivitas. Untuk itu, Anda membutuhkan laptop yang ringan, responsif, dan kompatibel dengan berbagai printer.
Salah satu rekomendasi laptop yang cocok untuk mahasiswa dan pekerja kantoran adalah produk dari Advan, yang dikenal dengan performa stabil dan harga yang terjangkau. Berbagai tipe ini telah tersedia dan bisa dibeli di official store Advan di ecommerce. Beberapa pilihan terbaiknya antara lain:
- Advan Soulmate: Laptop 14 inci dengan prosesor Intel Gemini Lake, cocok untuk tugas-tugas ringan dan pengolahan dokumen harian.
- Advan Workplus: Dilengkapi dengan AMD Ryzen 5 dan RAM 4GB, ideal untuk multitasking dan pekerjaan kantor.
- Advan Workpro: Hadir dengan prosesor Intel i5 dan RAM 8GB, pilihan tepat untuk pengguna yang membutuhkan performa lebih tinggi dan penyimpanan besar.