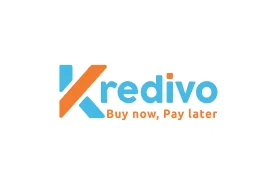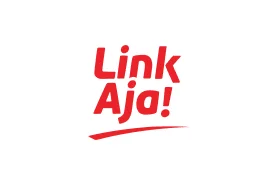Dalam kehidupan sehari-hari, mengambil tangkapan layar atau screenshot merupakan hal yang sering dibutuhkan, baik untuk keperluan kerja, belajar, maupun komunikasi personal. Misalnya, saat Anda ingin menyimpan bukti pembayaran, dokumentasi rapat online, atau sekadar membagikan informasi dari layar laptop kepada rekan. Namun, tidak semua pengguna mengetahui cara screenshot di laptop dengan cara yang cepat dan efisien.
Meskipun terdengar sederhana, masih banyak orang yang bingung harus menekan tombol apa, menyimpan di mana, atau bahkan tidak tahu bahwa ada beberapa metode berbeda yang bisa digunakan sesuai kebutuhan. Artikel ini akan membahas secara lengkap dan mudah dipahami tentang berbagai cara mengambil screenshot di laptop, baik untuk pengguna Windows maupun Mac.
Manfaat Mengambil Screenshot di Laptop
Screenshot bisa menjadi solusi cepat untuk menyimpan informasi tanpa harus mencatat ulang atau mengunduh dokumen. Karena fungsinya yang cukup luas, mengetahui cara screenshot di laptop akan membantu meningkatkan efisiensi dan menghemat waktu Anda dalam aktivitas digital sehari-hari. Beberapa contoh penggunaannya antara lain:
- Menyimpan hasil kerja untuk dokumentasi
- Melaporkan kendala teknis kepada tim IT
- Menyimpan tampilan website atau chat penting
- Berbagi tampilan presentasi kepada rekan kerja
Cara Screenshot di Laptop Windows
Bagi Anda pengguna sistem operasi Windows, berikut beberapa metode yang bisa digunakan:
1. Tombol Print Screen (PrtScn)
- Tekan tombol PrtScn pada keyboard untuk menyalin seluruh tampilan layar.
- Buka aplikasi seperti Paint atau Word, lalu tekan Ctrl + V untuk menempelkan hasil screenshot.
- Simpan file sesuai format yang Anda inginkan.
2. Alt + Print Screen
- Kombinasi ini hanya menangkap tampilan dari jendela aktif, bukan seluruh layar.
- Cocok untuk mengambil tangkapan dari satu aplikasi saja.
3. Windows + Shift + S
- Ini adalah fitur Snip & Sketch yang memungkinkan Anda memilih area tertentu di layar.
- Setelah memilih area, hasil screenshot akan disimpan di clipboard dan bisa langsung ditempel di aplikasi lain.
4. Snipping Tool
- Aplikasi bawaan Windows ini bisa diakses dengan mencari “Snipping Tool” di Start Menu.
- Anda bisa memilih jenis tangkapan: seluruh layar, jendela, persegi bebas, atau area tertentu.
Cara Screenshot di Laptop Mac
Bagi Anda pengguna Mac, berikut cara-cara yang bisa digunakan:
1. Command + Shift + 3
- Mengambil tangkapan seluruh layar dan otomatis menyimpannya di desktop.
2. Command + Shift + 4
- Mengubah kursor menjadi alat seleksi, sehingga Anda bisa memilih area tertentu dari layar.
3. Command + Shift + 5
- Membuka alat tangkapan layar lengkap, termasuk opsi untuk merekam layar atau memilih jendela aplikasi tertentu.
Dengan mengetahui cara screenshot di laptop, Anda bisa menghemat waktu dan menyimpan informasi penting dengan lebih praktis. Baik untuk pekerjaan, tugas kuliah, atau keperluan pribadi, screenshot menjadi fitur yang sangat membantu dalam berbagai situasi.
Untuk mendapatkan pengalaman penggunaan laptop yang lebih optimal, pastikan Anda menggunakan perangkat yang handal dan responsif. Laptop dari Advan hadir sebagai solusi untuk kebutuhan harian Anda dengan fitur lengkap dan performa andal. Miliki laptop Advan berkualitas sekarang juga di official store Advan di e-commerce pilihan Anda, dan rasakan kemudahan dalam segala aktivitas digital.