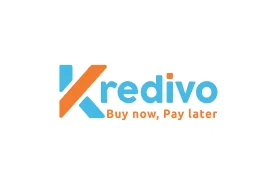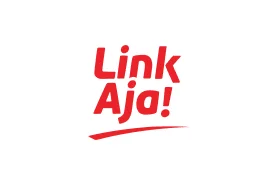Dalam aktivitas harian, mencetak dokumen menjadi kebutuhan yang cukup penting, baik untuk keperluan kerja, sekolah, maupun administrasi pribadi. Namun, tidak semua orang mengetahui cara menyambungkan printer ke laptop dengan benar. Padahal, jika tidak tersambung dengan baik, proses pencetakan bisa terganggu dan membuang waktu.
Sering kali, pengguna mengalami kendala seperti laptop tidak mendeteksi printer, atau printer sudah tersambung tetapi tidak merespons perintah cetak. Masalah-masalah seperti ini biasanya disebabkan oleh pengaturan awal yang belum dilakukan dengan benar. Oleh karena itu, memahami cara penyambungan printer yang tepat adalah langkah awal agar proses mencetak berjalan lancar.
Jenis Koneksi Printer ke Laptop
Sebelum masuk ke langkah teknis, penting untuk memahami bahwa ada dua cara umum menyambungkan printer ke laptop, yaitu:
- Koneksi Kabel (USB) – Ini adalah metode tradisional yang paling sering digunakan. Cukup menghubungkan kabel USB dari printer ke laptop.
- Koneksi Nirkabel (Wi-Fi atau Bluetooth) – Metode ini lebih praktis dan cocok untuk pengguna yang ingin mencetak tanpa kabel.
Kedua metode memiliki kelebihan masing-masing. Printer kabel lebih stabil dari segi koneksi, sementara printer nirkabel memberikan kebebasan penggunaan tanpa harus dekat dengan perangkat.
Cara Menyambungkan Printer ke Laptop via Kabel USB
Metode ini cocok digunakan apabila Anda tidak ingin repot dengan pengaturan jaringan. Berikut langkah-langkah menyambungkan printer ke laptop menggunakan kabel:
- Nyalakan printer dan laptop Anda.
- Sambungkan kabel USB dari printer ke port USB pada laptop.
- Biasanya, sistem akan secara otomatis mendeteksi perangkat baru dan mulai menginstal driver yang dibutuhkan.
- Jika driver tidak terinstal otomatis, Anda bisa mengunduhnya melalui situs resmi produsen printer.
- Setelah instalasi selesai, buka Control Panel > Devices and Printers untuk memastikan printer sudah terdaftar.
- Coba cetak dokumen sebagai uji coba untuk memastikan printer berfungsi dengan baik.
Cara Menyambungkan Printer ke Laptop via Wi-Fi
Koneksi nirkabel memungkinkan Anda mencetak dari mana saja selama masih dalam jangkauan jaringan. Jika printer Anda mendukung koneksi nirkabel, ikuti langkah-langkah berikut:
- Pastikan printer dan laptop Anda terhubung ke jaringan Wi-Fi yang sama.
- Nyalakan printer dan aktifkan fitur Wi-Fi melalui pengaturan pada panel printer.
- Di laptop, masuk ke Settings > Devices > Printers & scanners.
- Klik “Add a printer or scanner”, lalu tunggu hingga nama printer muncul.
- Pilih printer tersebut dan klik “Add device”.
- Tunggu proses penyambungan selesai, dan lakukan uji cetak.
Tips Tambahan jika Printer Tidak Terdeteksi
Jika printer tidak juga tersambung, beberapa hal berikut bisa Anda periksa:
- Pastikan kabel USB atau koneksi Wi-Fi tidak bermasalah.
- Perbarui driver printer secara manual jika diperlukan.
- Restart laptop dan printer untuk menyegarkan sistem.
- Gunakan fitur Troubleshoot di Windows untuk mendeteksi dan memperbaiki kendala secara otomatis.
Dengan langkah-langkah di atas, Anda bisa mengatasi sebagian besar masalah teknis dasar saat menghubungkan printer. Mengetahui cara menyambungkan printer ke laptop adalah keterampilan dasar yang akan sangat berguna, terutama bagi Anda yang sering mencetak dokumen. Baik menggunakan kabel maupun koneksi nirkabel, pastikan Anda mengikuti panduan sesuai jenis printer yang dimiliki agar proses berjalan lancar.
Agar pengalaman Anda semakin nyaman, pastikan menggunakan laptop berkualitas dengan dukungan sistem yang stabil dan kompatibel dengan berbagai perangkat. Laptop dari Advan dirancang untuk kebutuhan produktivitas sehari-hari, termasuk konektivitas perangkat cetak. Dapatkan laptop Advan terbaik hanya di official store Advan di platform e-commerce pilihan Anda dan nikmati kemudahan dalam bekerja maupun belajar.